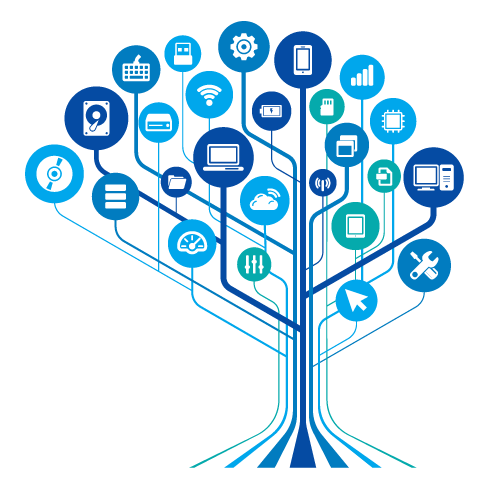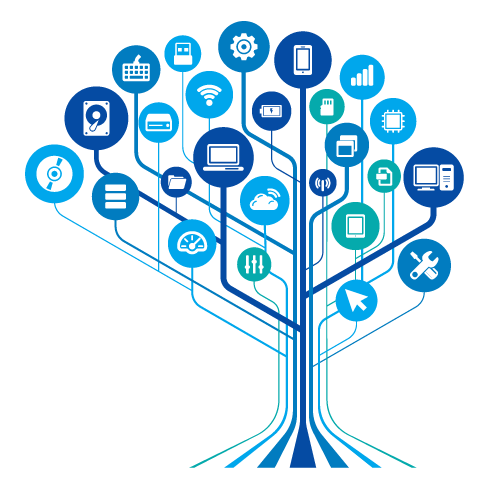back to menu
Using Respondus with Chromebooks
A beta release of LockDown Browser for Chromebook is now available for institutions using Canvas. This will eventually replace an earlier version of LockDown Browser for Chromebook that required "managed devices" and didn't support Respondus Monitor (the new version does).
The new Chromebook extension for LockDown Browser and Respondus Monitor can be used with both New Quizzes and Classic Quizzes in Canvas courses.
Instructors/Teachers
During the beta period, instructors will need to enable the use of the Chromebook version on a per exam basis.
- Go to the LockDown Browser Dashboard within Canvas
- Select "Require Respondus LockDown Browser for this exam"
- Expand "Advanced Settings" and select "Allow students to use LockDown Browser for Chromebook (beta)"
- Save the exam settings for LockDown Browser
Students
Installing LockDown Browser to a Chromebook is easy.
- Log into the Chromebook start Google Chrome
- Log into Canvas and navigate to the exam that requires LockDown Browser
- Select the link for downloading and installing LockDown Browser
- From the Chrome web store, select "Add to Chrome" to install the LockDown Browser Extension
- Note: during the beta, this extension will only work with quizzes an instructor has enabled for use with LockDown Browser for Chromebook
The following Knowledgebase article provides additional information about the beta release of LockDown Browser for Chromebook, including feature limitations and known issues:
https://support.respondus.com/support/index.php?/Knowledgebase/Article/View/586. This article will be updated periodically during the beta.
If you have technical questions, or would like to report bugs/issues, please open a support ticket at
https://support.respondus.com. Be sure to indicate you are using LockDown Browser for Chromebook.